2405 · 慣れてきたら、設定項目をいじってみてくださいね。 目次 ETS2Xboxコントローラーで、かんたんに走れるおすすめ設定 1.環境 2.準備 3.設定を変更します ゲームプレイ 設定項目 キー&ボタン 設定項目 コントローラー 設定項目 · シフト機能によって2種類の加速度設定、ボタン設定が使える! トリガーロックによって普通のボタンと同じ位の深さに出来る! グリップが握り手全体に触れる様になっていてフィット感が良い! 現状ではpcとxbox oneでしか使えない!たとえば、コントローラー前面の方向パッド下方向 を Y ボタン に再割り当てた場合は、今後は、方向パッド下方向 は Y ボタン として動作します。 完了したら、B ボタン を押して変更を有効にします。 アプリで複数のプロフィールを作成し、組み込まれたプロフィール ボタンを使用して、プロフィールを切り替えます。 Xbox アクセサリ アプリを開いて Xbox Elite
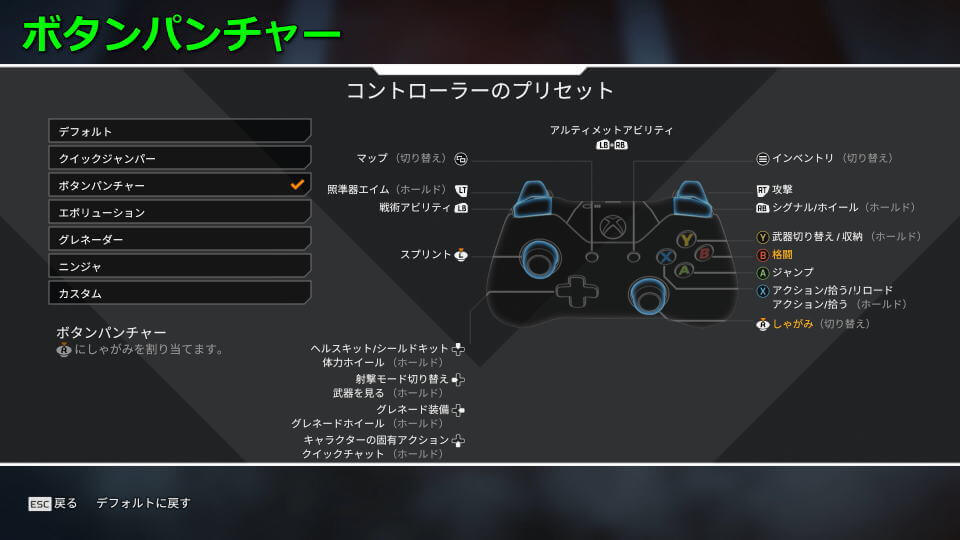
Apex Legends コントローラーの設定方法 Ps4 Xbox One Raison Detre ゲームやスマホの情報サイト
Xbox one コントローラー pc ボタン設定
Xbox one コントローラー pc ボタン設定-Windows 10 PC で有線コントローラーを設定する 次の手順に従い、Xbox 360 コントローラー (有線) を Windows 10 に接続します。 Xbox 360 コントローラーを PC の USB 端子や USB 30 端子に接 · PC にコントローラーを接続して、 Xbox アクセサリ アプリを開いた後、 構成 を選択します。 Elite または Elite シリーズ 2 の場合は、変更する設定プロフィールを選択します。 既定の構成のみが表示される場合は、 新しいプロフィール 、 編集 、 振動 の順に選択した後、スライダーを移動して振動を調整します。 Xbox ワイヤレス コントローラーの場合




Xbox Vs Ps5 Fps向けのコントローラーはどっち Apex Legends Xbox コントローラー Pc ボタン設定 เว บไซต ท เช ยวชาญด านเคร องสำอางและความงาม
· コントローラ設定 と進みます。 その画面で、ご自分で使っているコントローラをPCに差してみると検出されているはずです。 ※ゲームパッドが検出されない! という人は、コントローラーをちょっと動かすとか、どっかのボタンに触ってみると検知されます。 それでも検知されなかったら、ミスクリックで「デバイスを非表示」をクリックしてしまって3009 · Xbox One用コントローラーをWindows PCに接続する方法を解説します。 USBケーブルで有線接続する Xbox One用コントローラーをUSBケーブルでPCに接続する場合、Windows10ならごく簡単ですが、Windows7/8だとソフトウェアのアップデートが必要になることがあります。Button 2 = B;
1411 · 11月10日、新型ゲーム機「Xbox Series XS」が発売された。同日、これらのゲーム機に付属する新型の「Xbox ワイヤレス コントローラー」も単体商品として販売が開始されている。筆者はPCゲームで利用する目的で、この新型「Xbox ワイヤレス コントローラー」を購入した。XBox 360 コントローラーのボタン割り当て XBox 360 controller のスティック・ボタン割り当ては以下の通りです。 Stick 1 = 左アナログスティック;Xbox ワイヤレス コントローラーをカスタマイズする Xbox Elite ワイヤレス コントローラーを設定するには、まず Xbox アクセサリ アプリを開きます。 お使いのコンソールでアプリを開くには、Xbox ボタン を押してガイドを開きます。 マイ コレクション > すべて表示 > アプリ の順に選択した後、Xbox アクセサリ を選択します。 Windows 10 で Xbox アクセサリ アプリを
0311 · SteamでPS4の純正コントローラー(デュアルショック4)を使用する際の使い方とボタン変更などの設定を紹介します。 初期設定では、日本で馴染みのない丸ボタンとバツボタンが逆になっていますので違和感がある人は変更をおすすめします。 (PS50719 · 初めにXbox One ワイヤレス コントローラーをBluetoothで接続するために必要な物を用意します これはPCにBluetoothが入っていれば必要ありません。 確認の仕方は「設定」→「デバイス」と進んでBluetoothをオンオフする項目があればBluetoothが入っています。 他に · ゲームパッドの設定ボタンを押すと 次の画面にすすみます。 同じpcで2アカウントでプレイするとか, 複数のコントローラーで遊びたいとか, そんな時に使うんでしょうね。 僕のようにはじめたばかりで コントローラー1つの方は特にいじらず、




Steam Ps4コントローラーに正式対応 その設定の仕方 ゲームごとの設定方法の詳細追記 Skyrim Seでも使えたよー Rolling Sweet Roll




Xbox 360 コントローラー 有線およびワイヤレス Xbox Support
PC、サポートされた本体、携帯電話またはタブレットでの、ゲームプレイ中の快適性を高めるように設計された、最新の Xbox ワイヤレス コントローラーを体験しましょう。Button 4 = Y; · Xbox (One)コントローラー & PC ペアリング方法電源オン/オフ方法も Xbox Oneコントローラーと、Xboxコントローラーの違い Xbox One コントローラー & PC ペアリング方法 事前に確認すること 1.Bluetoothに対応しているか確認する 2.接続方法は3種類 3.Xboxワイヤレスアダプタを使った接続方法 4.XboxOneワイヤレスコントローラー 対応OS 電源オン / オフ




Apex コントローラー パッドや設定感度 ボタン配置おすすめ エーペックスレジェンズ ゲーム実況メディア



Pc用ゲームパッドにはxbox360コントローラーが設定から使い勝手まで最適すぎる
2506 · 個人的にはps4よりxbox360コントローラの方が、持ちやすいため気に入っています。 上がxbox360コントローラ パソコンでゲームをする場合、キーボードとマウスでの操作が主流ですが、家庭用ゲーム機に慣れている人にとっては、慣れるまで相当ハードルが高いです。 · PC版Skyrim SEをコントローラーで遊ぶ方法は2つあります。 ですが、頑張ってカスタマイズすると複雑なボタン設定 SteamのBig Pictureでコントローラー設定の「ガイドボタンがSteamにフォーカスします」のチェックをはずします。Button 7 = back
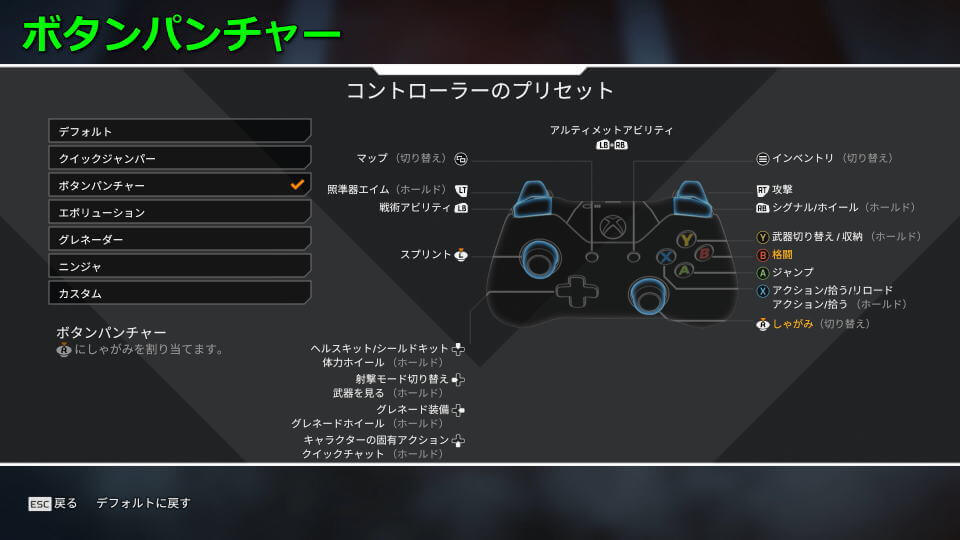



Apex Legends コントローラーの設定方法 Ps4 Xbox One Raison Detre ゲームやスマホの情報サイト




3klj D9puck6mm
· Contents 1 Xboxコントローラ使用時にデスクトップ操作を無効化する方法;2406 · まずコントローラーで設定したいボタンを押して、 Enjoyableの 設定画面上で設定したい機能(上記の1〜5)にPCのKeyやマウス操作を割り当てていきます。 例えば「前進」の設定は十字キーの上を押したまま、設定画面の「Press a key」の項目を選択し、キーボードの「W」を押す、こんな感じで設定します。 下の設定画面でみると十字キーを押すと左側画面のコントローラーの Xbox ボタン を押してガイドを開き、次にプロファイルとシステム、設定 の順に選択します。 簡単操作、 コントローラー の順に移動し、振動設定 を選択します。 変更するコントローラーを選択し、設定 を選択します。 Elite または Elite シリーズ 2 の場合は、変更する設定プロフィールを選択します。 編集、 振動 の順に選択した後




Xbox 360 コントローラーの非公式ドライバの設定を触ってみました Awgs Foundry
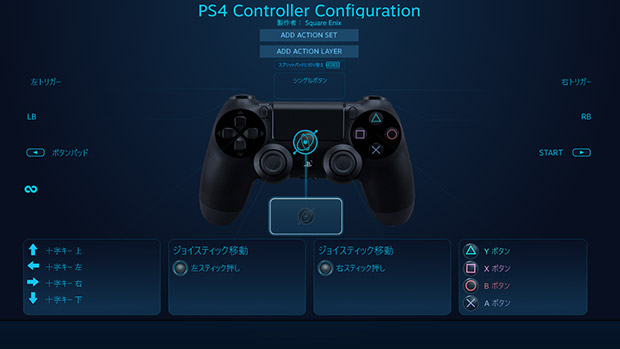



Steamのコントローラーを設定する方法 はじめてゲームpc
· BigPictureモードが開きます。右上の歯車ボタンから設定を開きます。 コントローラ設定を開きます。 Xbox設定サポートにチェックを入れます。 次に設定に戻り、基本設定を開きます。 BigPicture設定をクリック。 BボタンとAボタンを入れ替えます。Stick 2 = 右アナログスティック;の項目をクリックして入っていき、 Windowsでは「Settings」 の項目を選択して設定画面にいきます。 ここでは左に「Steam」の設定の項目が色々出てくるので、 「コントローラー」を選択 しクリックします。 表示された上の 「一般のコントロラー設定」 という項目を選択してクリックしてください。 Big Pictureモードが起動してコントローラーの設定画面が表示されます




フォート ナイト パソコン コントローラー フォートナイト初心者向けオススメ設定 Pc版 Ps4版 Ps5版 スイッチ版 総まとめ Fpsの安定化 軽量化 キー設定 音量設定など
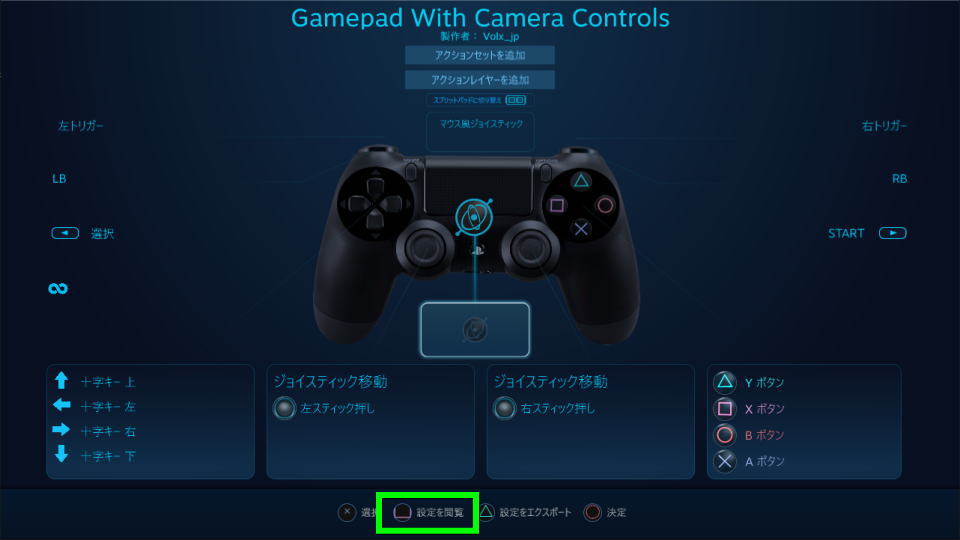



Steamでコントローラーを設定する方法 Raison Detre ゲームやスマホの情報サイト
00 · この症状は、ソフト側とコントローラー側との設定がうまくいってない場合に起こるようで 右スティックの操作をしていない時は基準の真ん中の位置に来るように設定するには options→設定→「2デバイスごとの詳細設定」→Stick2側の縦方向の設定 の順にButton 3 = X;コントローラーの Xbox ボタン がさらに素早く点滅します。これは、コントローラーが PC を探していることを示します。 PC でスタート ボタン を押した後、設定 > デバイス の順に選択します。




Steamでゲームコントローラーが認識しない 反応しない時の対処法




黒い砂漠 ゲームパッド コントローラー の設定と考え方 おっさんゲーマーどっとねっと
XboxコントローラーをクラコンやPS2のコントローラーと同じように扱うためには、それぞれのボタンがゲーム内のどの動きに対応しているかを再定義する必要があります。 設定は簡単で、 1.steamを起動し「ライブラリ」を開く 2.右側のゲーム一覧内のButton 5 = LB; · X ONE SE ADAPTER Brook Xbox One SE Micro B用アダプタXbox Elite 1 ワイヤレス コントローラー Xbox ワイヤレス コントローラー無線コントローラ アダプタMicro B用 コンバーター PS5 Xbox Series X /S Switch PS4、PS5、Nintendo Switch、xbox、PC これもリマップ設定ボタン



Xbox360コントローラでpcを操作するツール Xbmouse Tari Lari Run




通常版xbox Oneコントローラーがボタン設定に対応 海外向け発表 Game Spark 国内 海外ゲーム情報サイト
· PC、PlayStation 4、Xbox One、Nintendo Switchなどで楽しめる、人気バトロワゲームのFortnite。 今回の記事では主要な2つの家庭用ゲーム機に注目し、コントローラーで操作する方法について解説します。OPOLAR ゲームコントローラー pc USB有線ゲームパッド 二重HD振動 ケーブル長さ2m 連射機能・振動機能・ボタンカスタマイズ ボタン連射対応 高耐久 Windows7/8/XP Android、PC(Xinput&Dinput)、PS3、Nintendo Switchに対応 ブラックがゲームパッドストアでいつでもお0018 · タッチパッドの設定 決定ボタンの設定 コメント この項目はsteamでデュアルショック4の設定を行う場合の方法です。 pc 版について xboxコントローラーのbackボタンをタッチパッドに割り当てます。
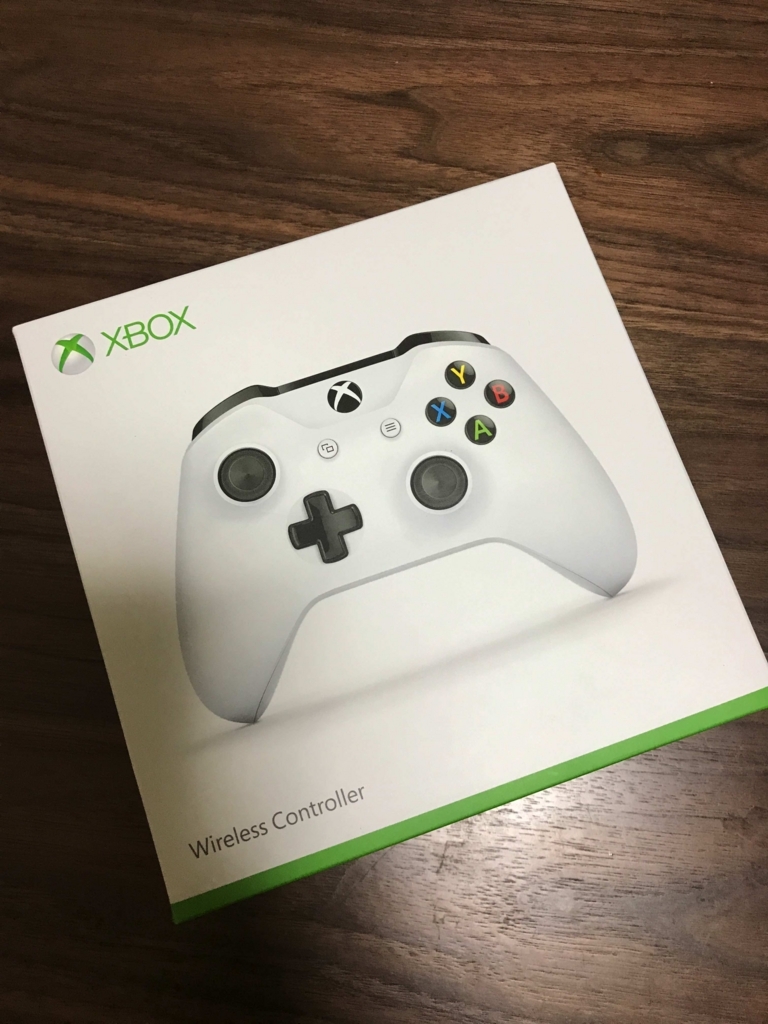



画像解説 Steamでxboxコントローラーを使ってプレイ 設定方法 説明あり 社会人 休養中




Steamでxbox設定サポートon時にデスクトップ操作を無効化する方法 戦国らいふ
0601 · PC版でXBOXコン以外のパッドを使う方法 コントローラーの認識方法が違う 「XInput」と「DirectInput」 Xboxのコントローラーは 「XInput」 という形式で認識している模様。 DUALSHOCK4(PS4コン)などの他のコントローラーは 「DirectInput」 という形式で、 そのまま挿すとゲームによってはボタンの配置がButton 1 = A;Xbox ワイヤレス、または付属の 9 インチ USBC ケーブルを使用して Xbox コンソールに接続します。Bluetooth または付属の 27 m USBC ケーブルを使用して、Windows 10 PC、タブレット、iOS デバイス、Android デバイスにワイヤレスで接続します。
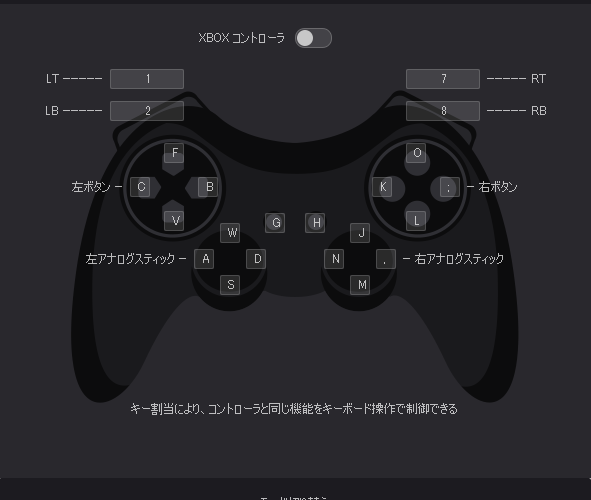



Noxplayer6をコントローラーで遊ぶ時の設定 Joytokey使用 がちょろぐ




本当はすごかったsteamコントローラー 設定や背面ボタン ジャイロの活用方法 うさchannel For Gamers
1005 · この記事では、XboxOneコントローラーとXboxコントローラーの、ボタン名称について、まとめています。 聞き慣れない呼び方があって、初めは分からないですよね。 設定画面によっても、変わることがあるので、よく見かけるボタン名称をまとめました。1506 · Xbox OneコントローラーをWindows PCに接続する方法・設定 Steamで使うために、Bluetooth対応のXbox Oneコントローラーを買いました。 今までエレコムのコントローラーを使っていたのですが、Xbox Oneコントローラーのほうが使いやすいです。 やっぱり無線接続が快適ですね。 ということで今回は、無線接続も含めて、Windows PCへの接続方法・設定をご紹介します · マイクロソフト Xbox コントローラー Bluetooth/Wireless Adapter for Windows10 4Nは、Windows10がOSのPCでFF14をプレイする場合に確実な互換性のあるゲームパッドです。 グリップが握りやすい上に操作性の良いボタン設計で、ミスの少ないプレイを追求できます 。




Xbox コントローラー Pc ボタン設定




Steamのコントローラー設定 ボタン配置とか感度も変更できます とっかバトロワ
0610 · Mine Craft Controller V114~1164&MINECRAFT SNAPSHOT W51A A Minecraft Java Snapshot マインクラフトコントローラーの直感的な操作性は最高のエクスペリエンスをあなたに提供します。 JoyToKeyのマインクラフト用ファイルアクセサリーは高度なプレイ環境から誕生し、それをブラッシュアップして極めた。 · ボタン割り当てを見ると、ABXYが1234で割り当てられています。 キー設定を使い慣れた、「携帯機タイプ」に変更して「メニュー操作」を観てみると、「決定」=(B)、「キャンセル」=(A)になっています。 XBOXの場合には「決定」=(A)、「キャンセル」=(B)です。 ボタン割り当てで(A)と(B)を入れ替えれば終わりだと思っていましたが、「携帯Button 6 = RB;




フォート ナイト パソコン コントローラー フォートナイト初心者向けオススメ設定 Pc版 Ps4版 Ps5版 スイッチ版 総まとめ Fpsの安定化 軽量化 キー設定 音量設定など




Amazon Opolar 有線ゲームコントローラー Pc Usbゲームパット 背面ボタン キーの組み合わせ機能 二重hd振動 Turbo連射 Ledバックライト Jd Switch機能 プログラムボタンを割り当て Pcゲーム用 Direct Input X Input 両方式 Windows Pc Win7 8 8 1 10 Xp Ps3
Rbボタン:ボタン6 startボタン:ボタン12 backボタン:ボタン11 左スティックボタン:ボタン9 右スティックボタン:ボタン10 ボタンの一覧から変更したいボタンを選び、ボタンの機能で割り振ります。 コントローラー中央のxboxボタンにも、機能を割り振れアダプタまたは Bluetooth を持つ場合は、Xbox OneコントローラをPCに接続します。そこに記載されているXboxアカウントもご覧ください。 設定 > ボタンのマッピングをクリックします。次のウィンドウでは、ボタンの1つを選択できます;




Xbox One コントローラーをpcにbluetoothでペアリング接続する方法を解説 機械は友達 二次元は恋人 まったりオタク系ライフblog
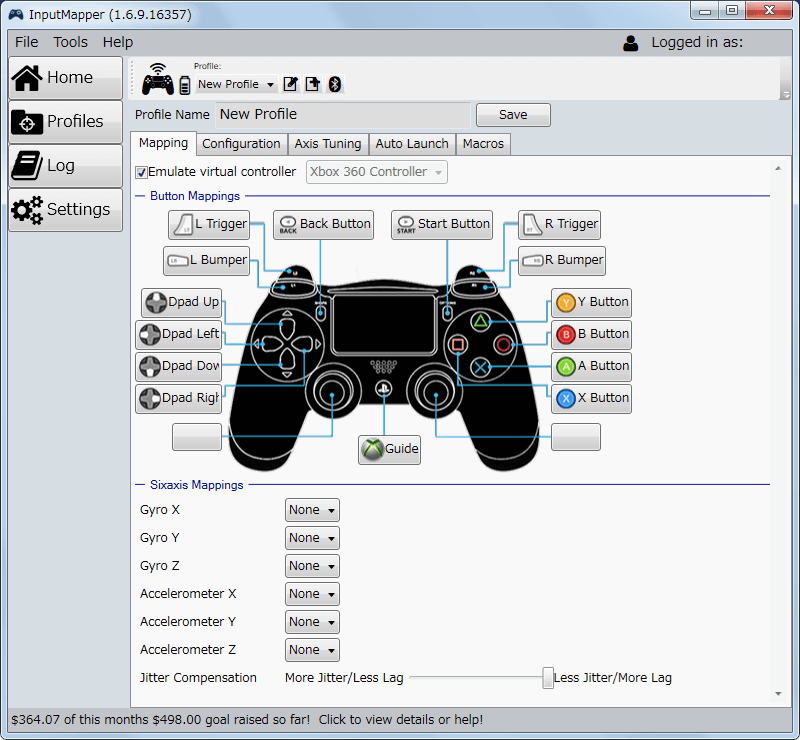



新型 Ps4 コントローラー デュアルショック 4 を Pc で使えるように Input Mapper をインストールした時のメモ Awgs Foundry
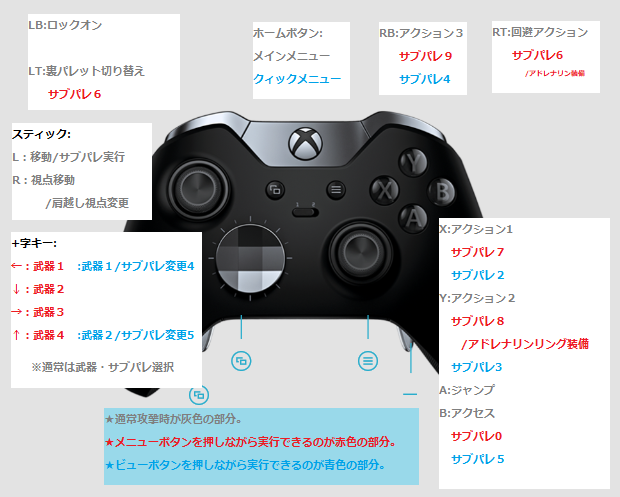



Xbox One Eliteコントローラーを使ってpso2を快適にプレイする Kepaの趣味のお部屋
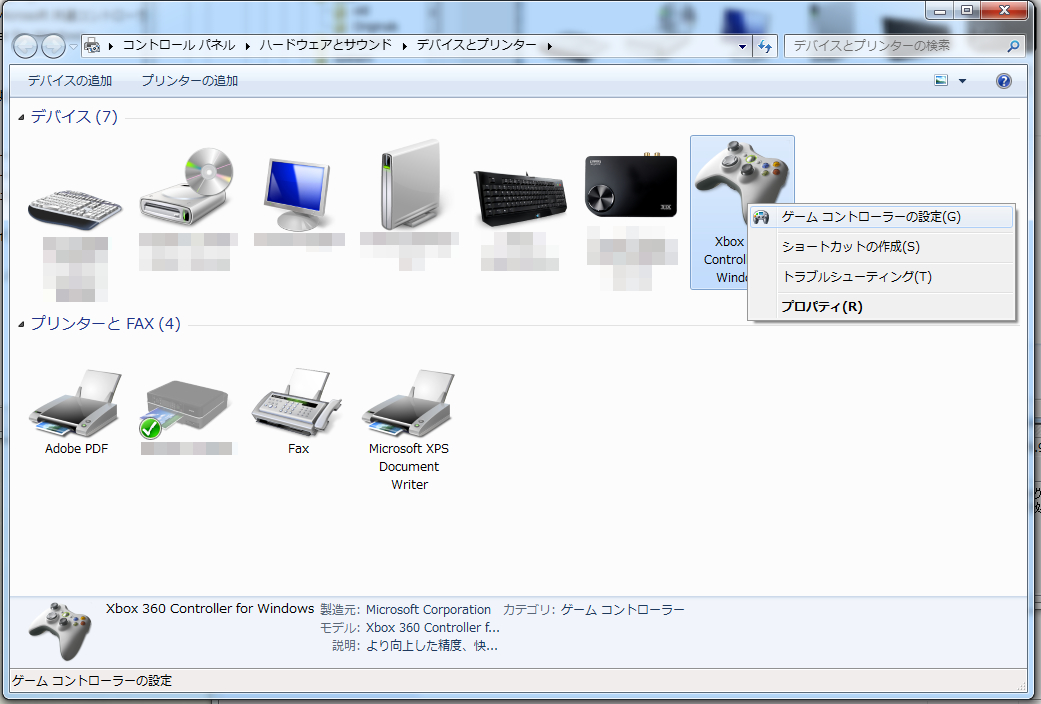



Xbox360コントローラの設定 8 13更新




コントローラー おすすめmod順 Skyrim Mod データベース




Pcゲームでxbox以外のコントローラーを使う X360ce の使い方



Pc版ff11 Xbox360コントロールパッドの設定 Ff11 咳をしてもひとり
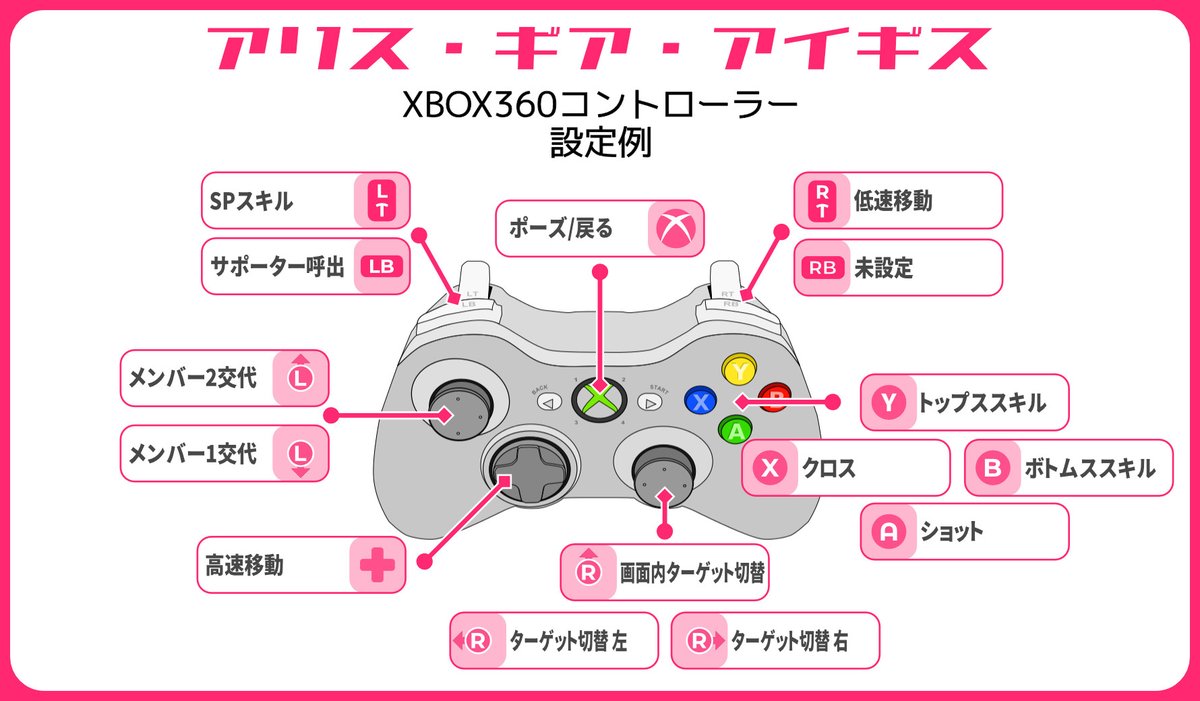



Pc版アリス ギア アイギスのパッド設定例とフリック解説 基本編 Ver0 01




ゲームパッド Pcゲームにおすすめのコントローラまとめ 設定不要 無線 カスタマイズokなxbox エレコム Steamコントローラーまで紹介 Flo
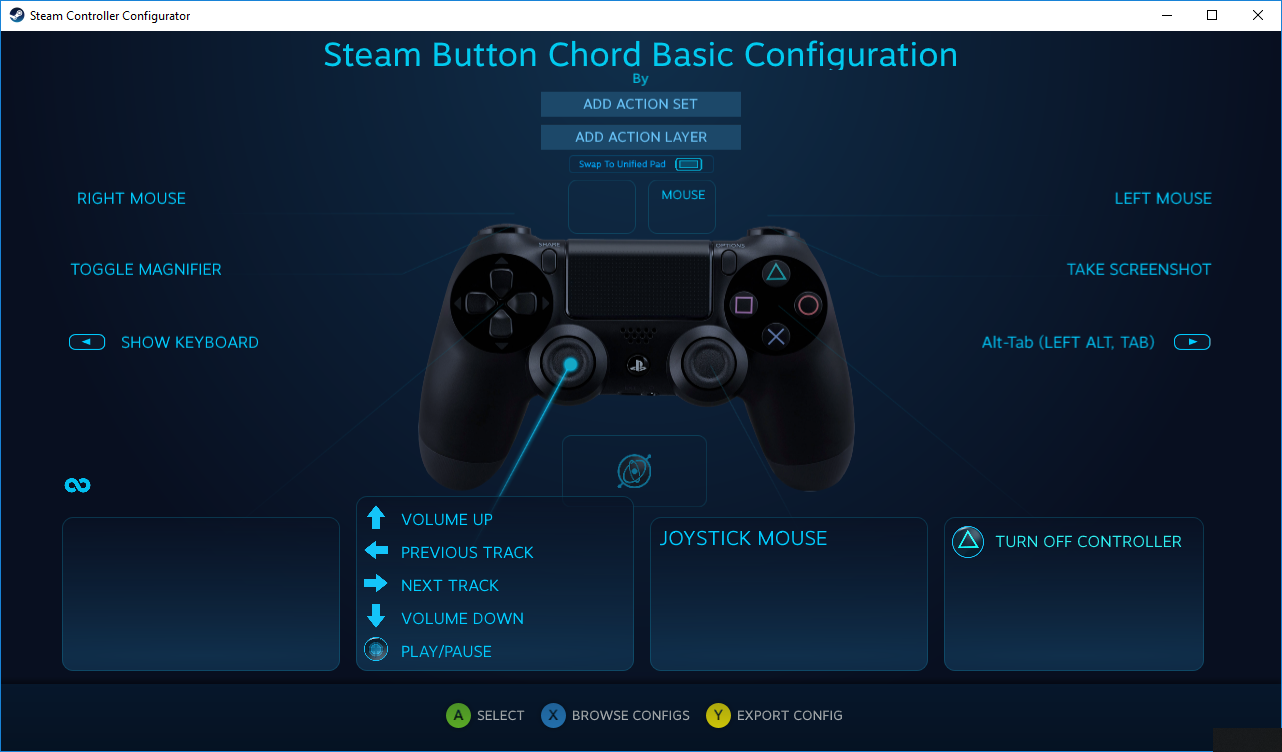



はじめに プレイヤー向け Steamworks ドキュメント




Xbox360 コントローラーと Ps3 コントローラーを Pc で使うために非公式ドライバやツール 設定に関するネット情報を集めてみました Awgs Foundry




設定 Xbox Elite ワイヤレスコントローラーをレースゲームでセッティングしてみた Gaya Blog
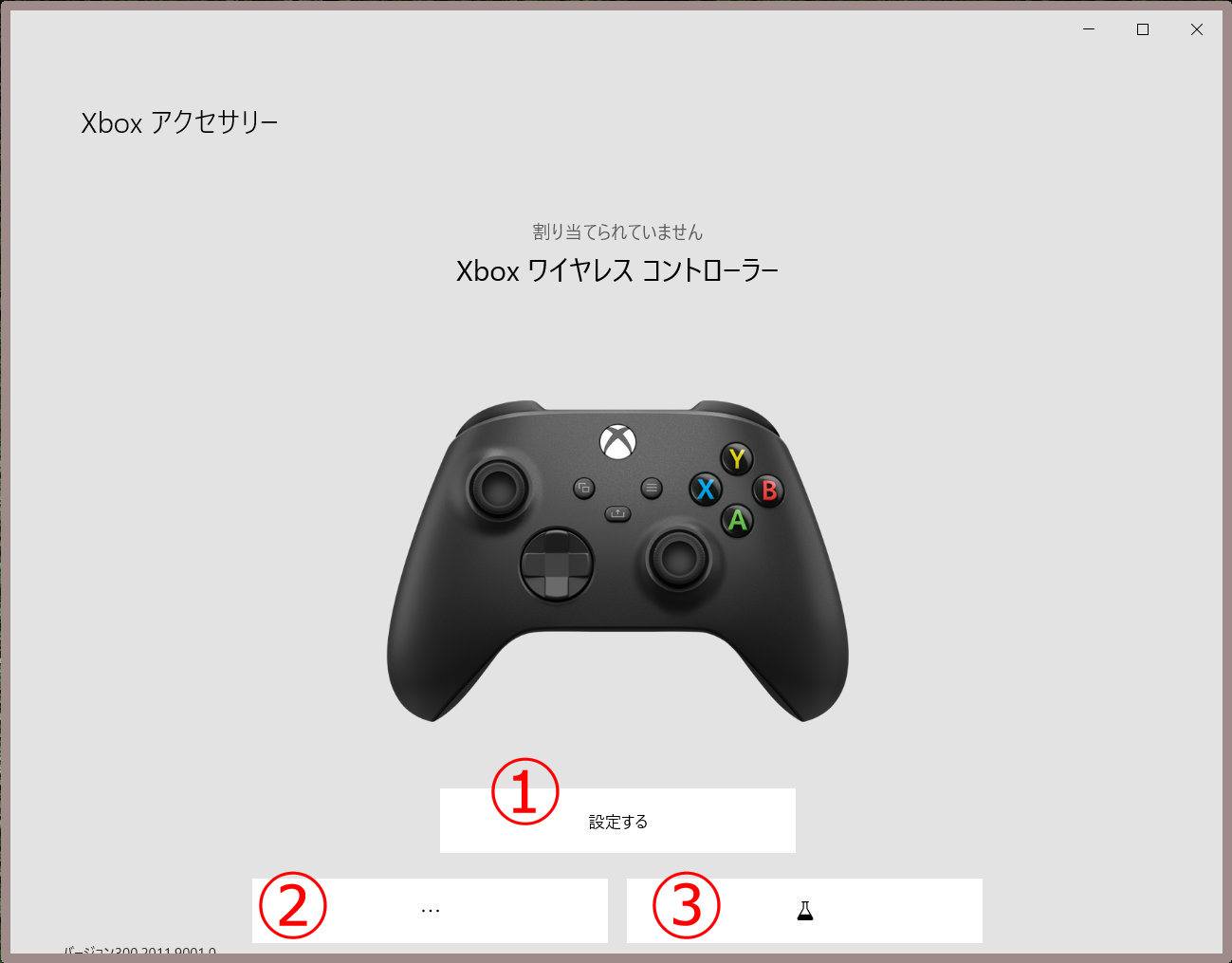



Xbox One コントローラー Pc ペアリング方法 電源オン オフ方法も ゲーム初心者で苦労自慢




Steamでコントローラーを設定する方法 Raison Detre ゲームやスマホの情報サイト




Xbox Oneコントローラーのボタン設定は今後エリートだけでなく全てに対応 Game Spark 国内 海外ゲーム情報サイト
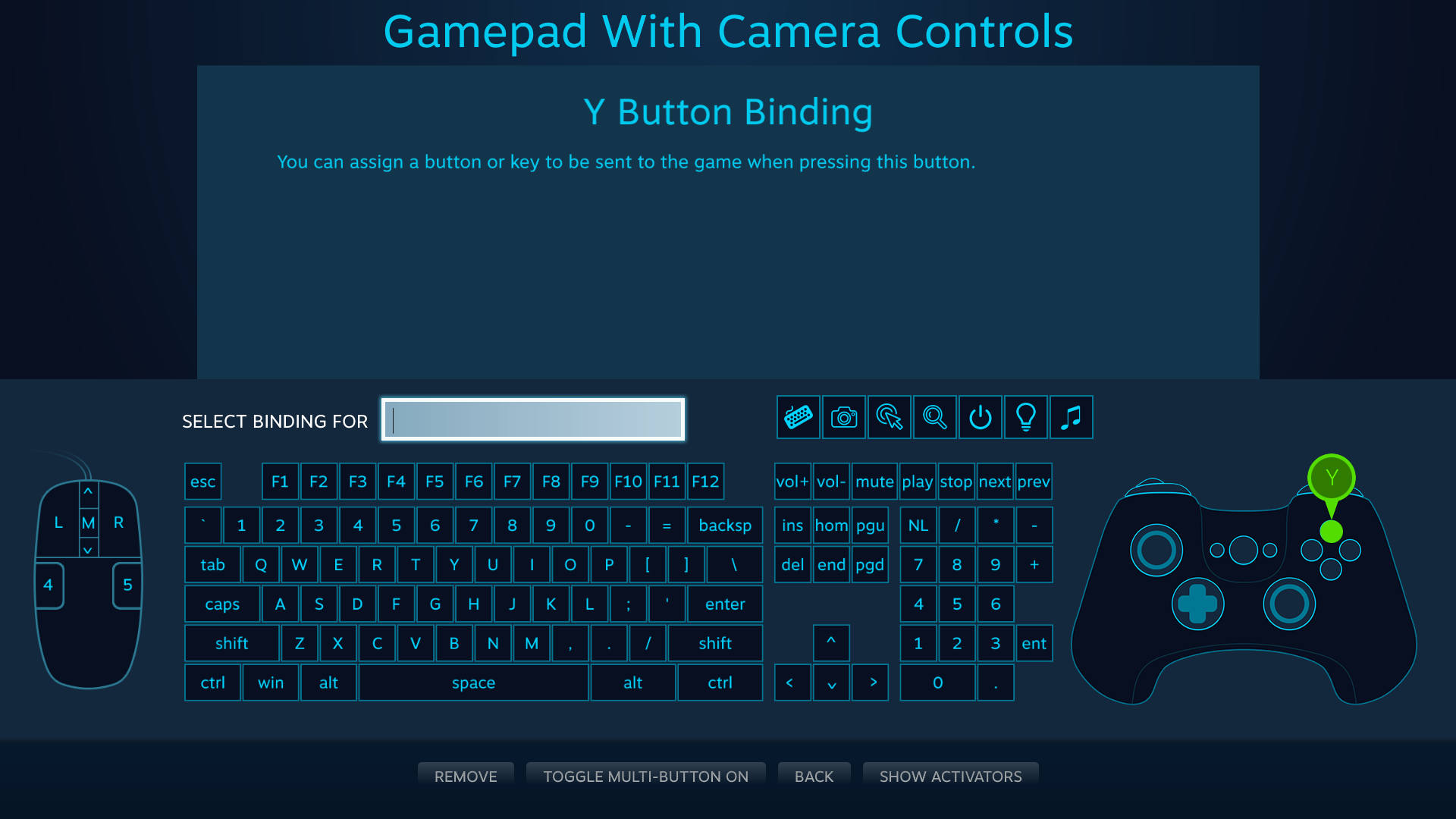



はじめに プレイヤー向け Steamworks ドキュメント




Steamでps4とswitchコントローラーの設定方法とメリットデメリット Jpstreamer




Amazon Xbox One ワイヤレス コントローラー ブラック コントローラー ハンドル ジョイスティック



Pc Ps4 Ff14 Xbox360コントローラーをちょっとカスタマイズ Ltでジャンプする方法 Dishonored 人柱立ててみました




Xbox One ワイヤレス コントローラーの概要 Xbox Support
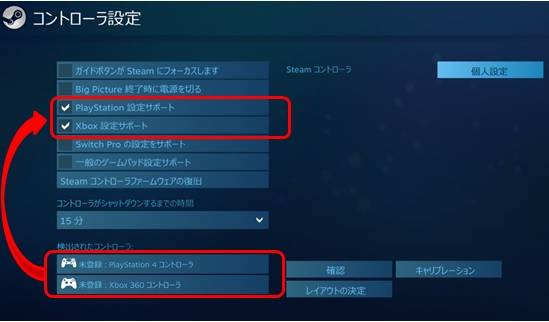



重要 Steam版 Directinput対象のコントローラ設定について Notice Maintenance Info Capcom Shadaloo C R I




Other パッド設定例 Tree Of Savior Wiki Wiki




Xbox360コントローラーを使ってゲーム
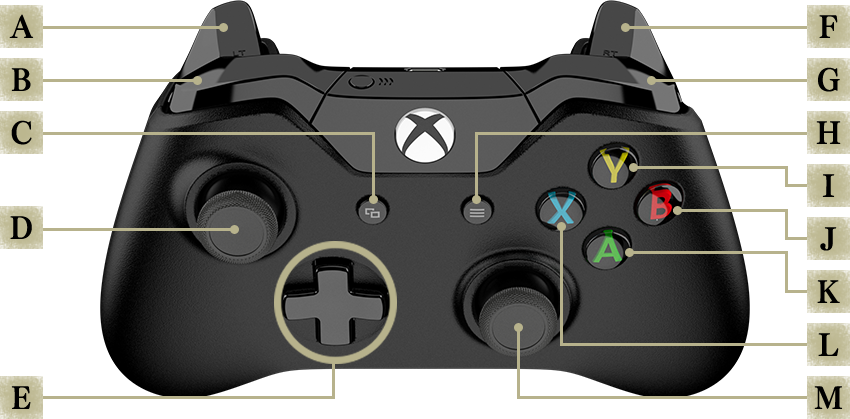



Dark Souls Web Manual




Xbox Elite Wireless Controller レビュー 1万円台半ばの価格なのに世界中で大人気のゲームパッドは何がスゴイのか




Xbox One ワイヤレス コントローラーの概要 Xbox Support
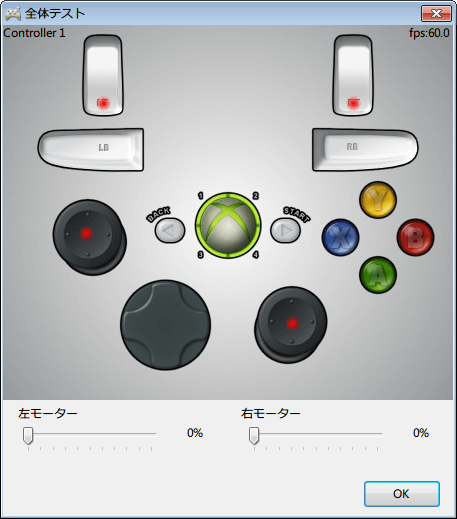



Xinput Plus を使って Xbox 360 コントローラーの設定を変更してみました Awgs Foundry




Joytokey Pc版 第五人格 Identityv をゲームパッド ゲームコントローラーでプレイする方法 Gamemark
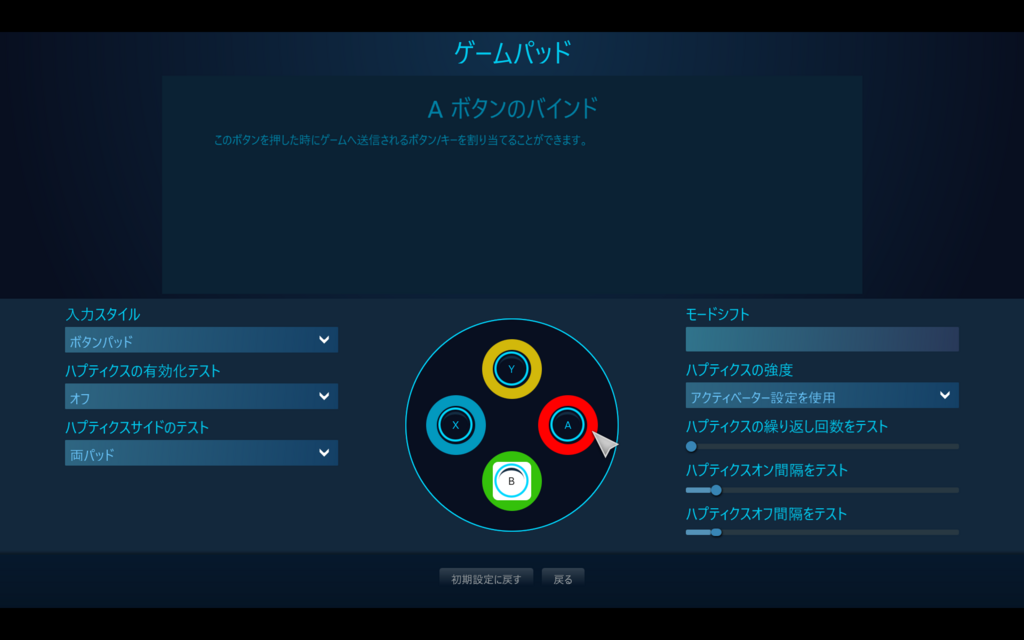



画像解説 Steamでxboxコントローラーを使ってプレイ 設定方法 説明あり 社会人 休養中
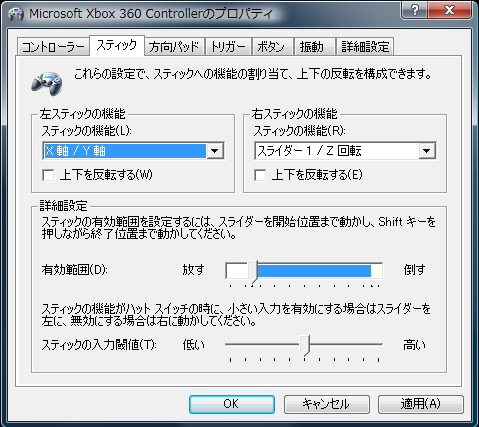



独り言 Pcで使うxbox360用パッドの設定とか ヘルズ コンビネーション




Pcゲーマーお待たせ 次世代機コントローラーのpcでの使い心地をチェックする Game Watch
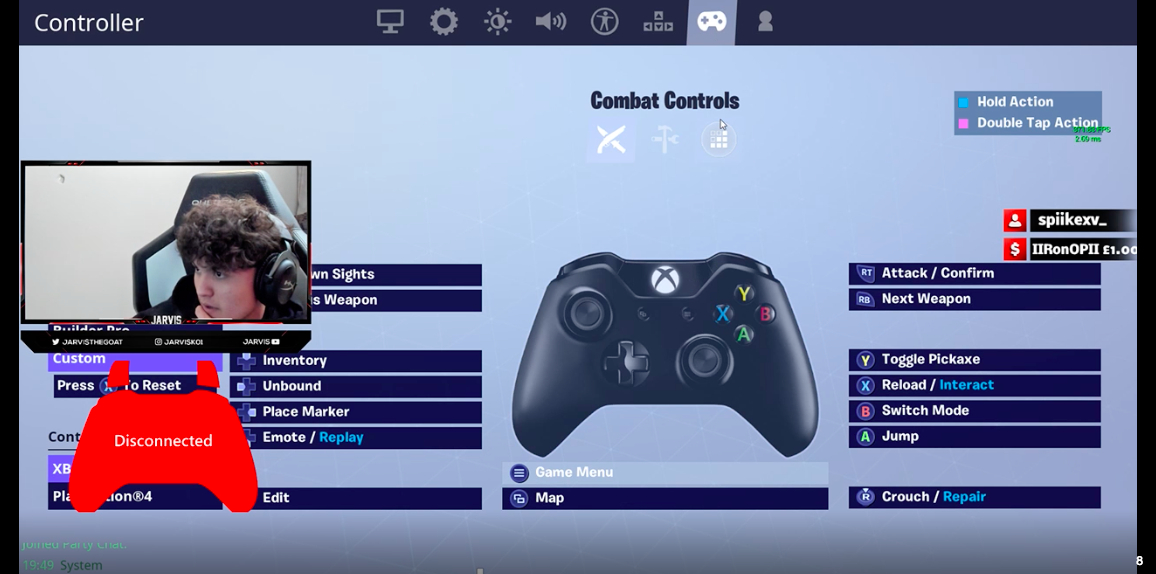



フォートナイト Xboxトッププレイヤー Liljarvis の設定を大公開 Fortnite ゲームウィズ Gamewith



ダークソウルのための X360ce の設定 ヒカル日記




コントローラー ゲームパッドのボタン変更とアナログ入力の感度調整ができるフリーソフト Xinput Plus Modify Lab ゲーム攻略 レビュー




Xboxコントローラーのボタン配置や振動の設定方法 Windows10アプリで行います Microsoft Pc 箱コン ワイヤレス ファームウェア Youtube




Xbox ワイヤレス コントローラーでの Bluetooth による接続と問題解決 Xbox Support




新しいxboxコントローラーはpcゲームのお供の定番 注意点あり ぐみんブログch
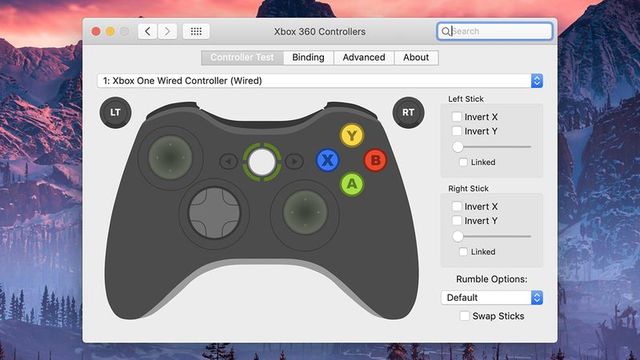



ゲーム機のコントローラー Mac Windowsで使うには ギズモード ジャパン
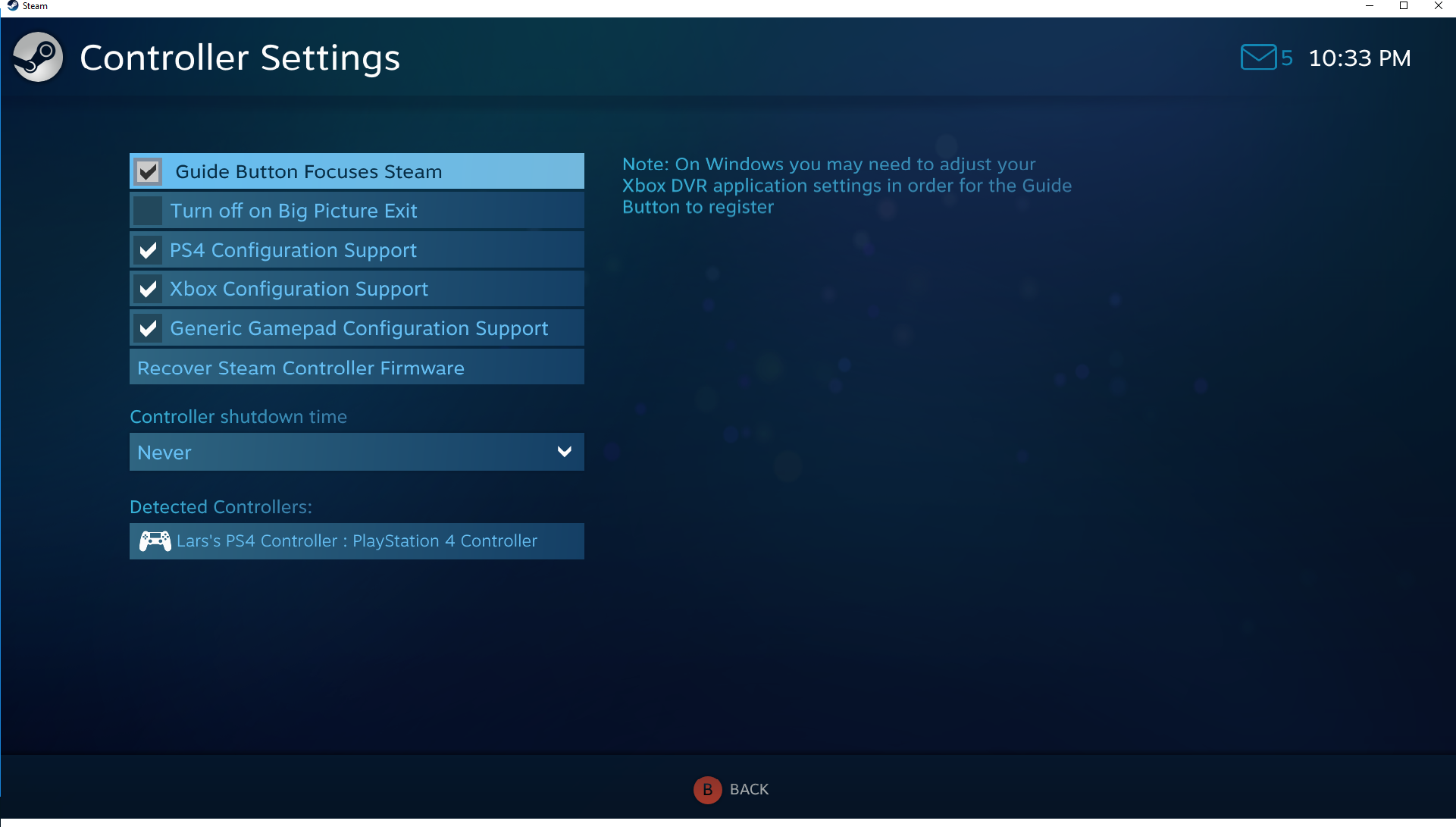



はじめに プレイヤー向け Steamworks ドキュメント




Xboxoneコントローラー ボタンの名称 Lb Rs ゲーム初心者で苦労自慢




Xbox Oneコントローラーをwindows Pcに接続する方法 設定 タカイチブログ




Windows Pcでxbox 360コントローラーを使用する方法 レビュー 21



Pc用ゲームパッドにはxbox360コントローラーが設定から使い勝手まで最適すぎる
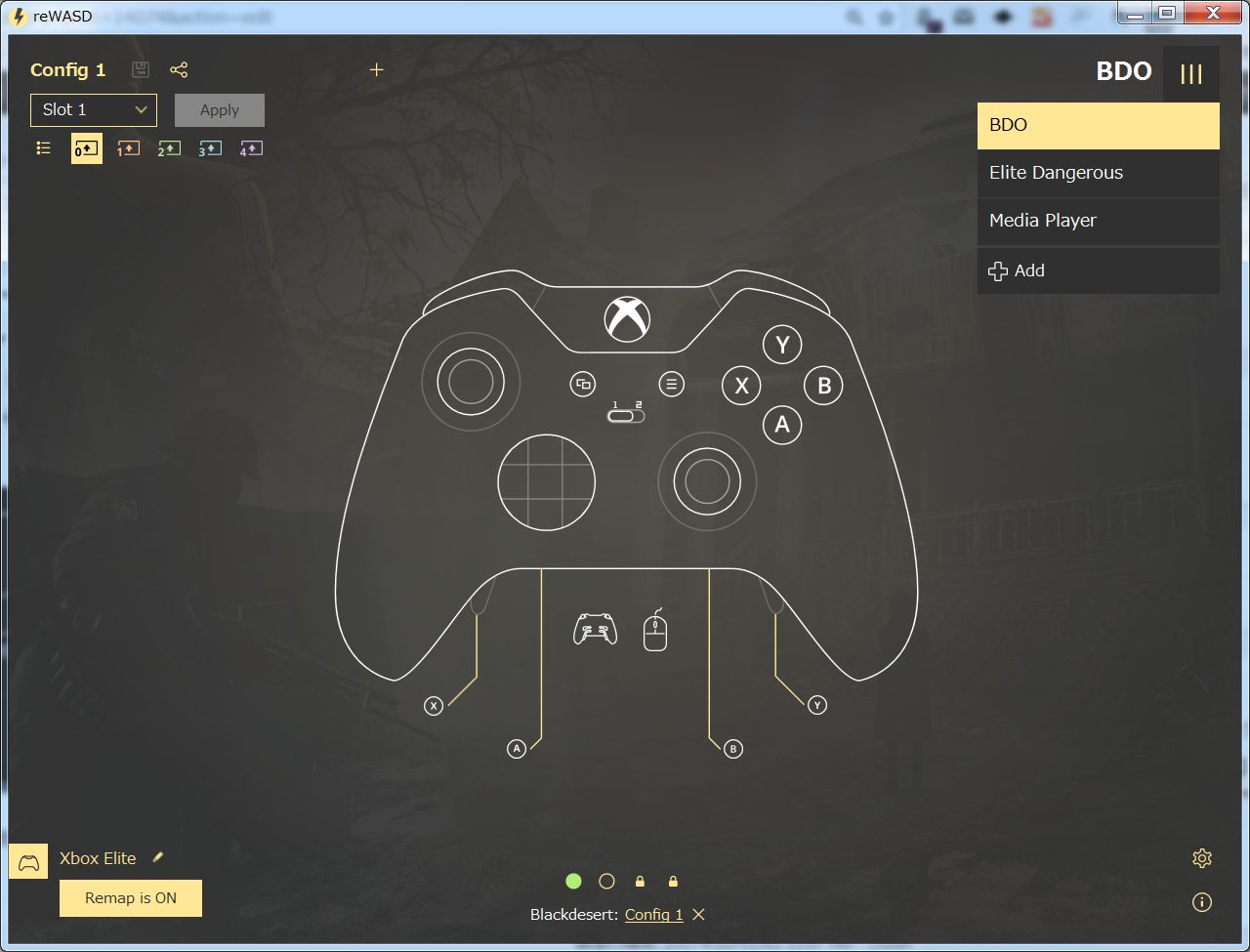



Xbox Elite ワイヤレスコントローラーも自由にアサイン Rewasdのススメ おっさんゲーマーどっとねっと




ミニレビュー カジュアルなpcゲームのために新型xboxコントローラーを買う Impress Watch




Xbox ワイヤレス コントローラーを Windows Pc に接続する Xbox Support




ゲーム機のコントローラー Mac Windowsで使うには ギズモード ジャパン




Xbox Vs Ps5 Fps向けのコントローラーはどっち Apex Legends Xbox コントローラー Pc ボタン設定 เว บไซต ท เช ยวชาญด านเคร องสำอางและความงาม




Xbox Series X S コントローラーについて知る Xbox Support
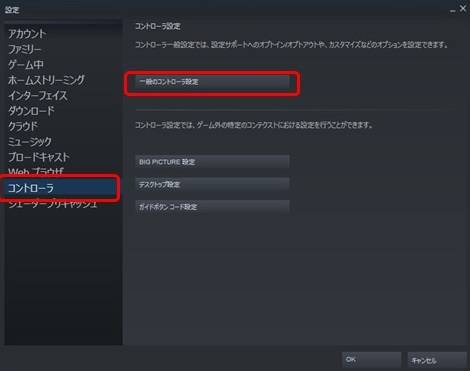



重要 Steam版 Directinput対象のコントローラ設定について Notice Maintenance Info Capcom Shadaloo C R I




Ps4 Switch Lite Pcが他社コントローラーで遊べる Coov T100s Ps5 Dualsense 業界no 1 Xbox Elite2使用可 Pc用 ループマクロ機能搭載 連打 コード付き コンボ コントローラー コンバーター アダプター 日本正規品




Xbox Elite ワイヤレス コントローラー シリーズ2 レビュー Game Watch
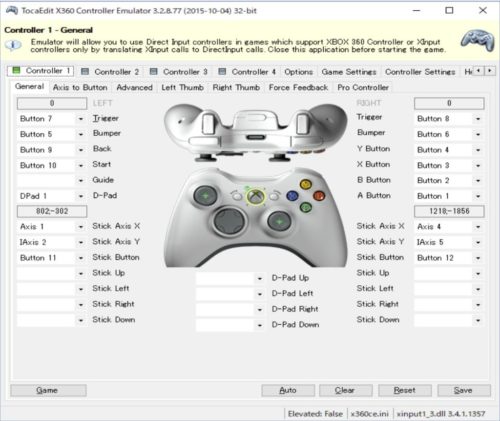



ニンテンドースイッチのコントローラーでpcゲームを遊ぶ3つの方法 ぐみんブログch
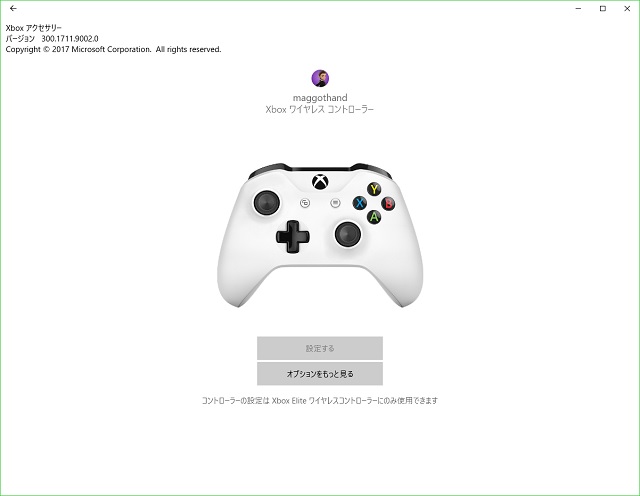



Windows10にxbox One コントローラーを接続してみる マゴトログ シュミニイキル




フォート ナイト パソコン コントローラー フォートナイト初心者向けオススメ設定 Pc版 Ps4版 Ps5版 スイッチ版 総まとめ Fpsの安定化 軽量化 キー設定 音量設定など
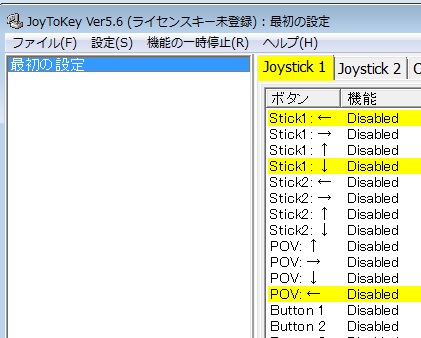



Joytokeyの設定 Xbox360コントローラー編その1 ジョイスティックをマウス代わりにしてpc操作を楽にしよう
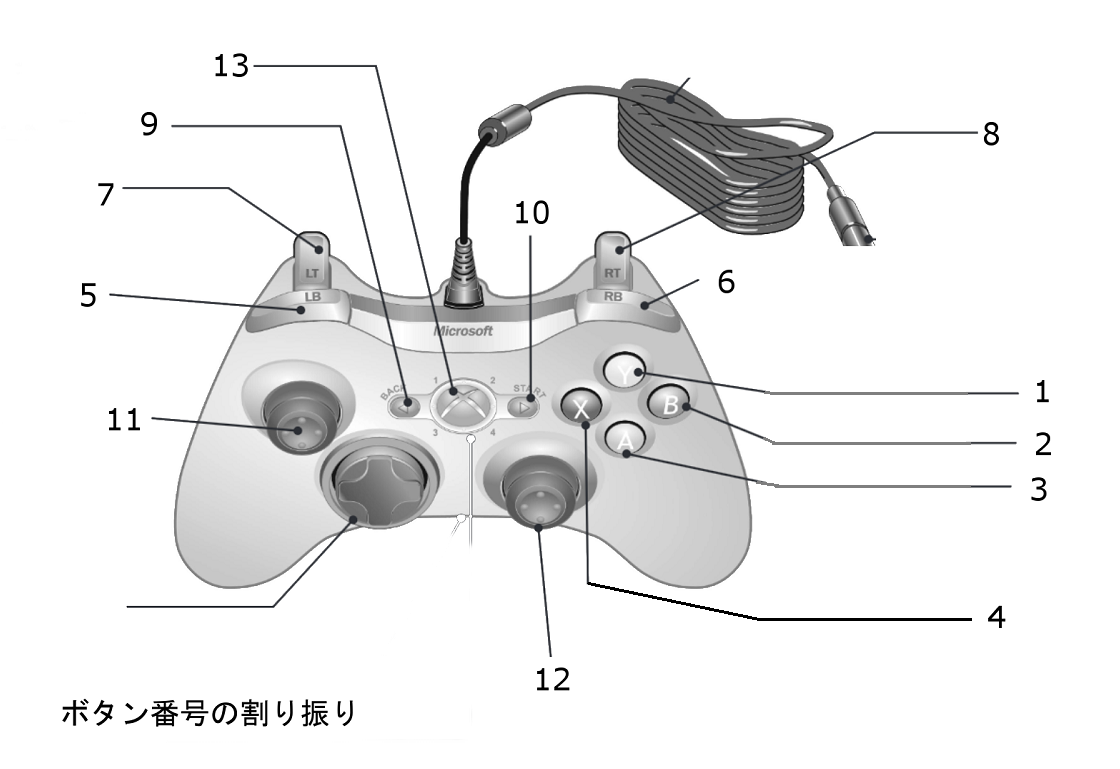



Other パッド設定例 Tree Of Savior Wiki Wiki



Steam用にxbox One コントローラーを購入 Mhwで使ってみた Yukiblo




Steamのコントローラー設定 ボタン配置とか感度も変更できます とっかバトロワ
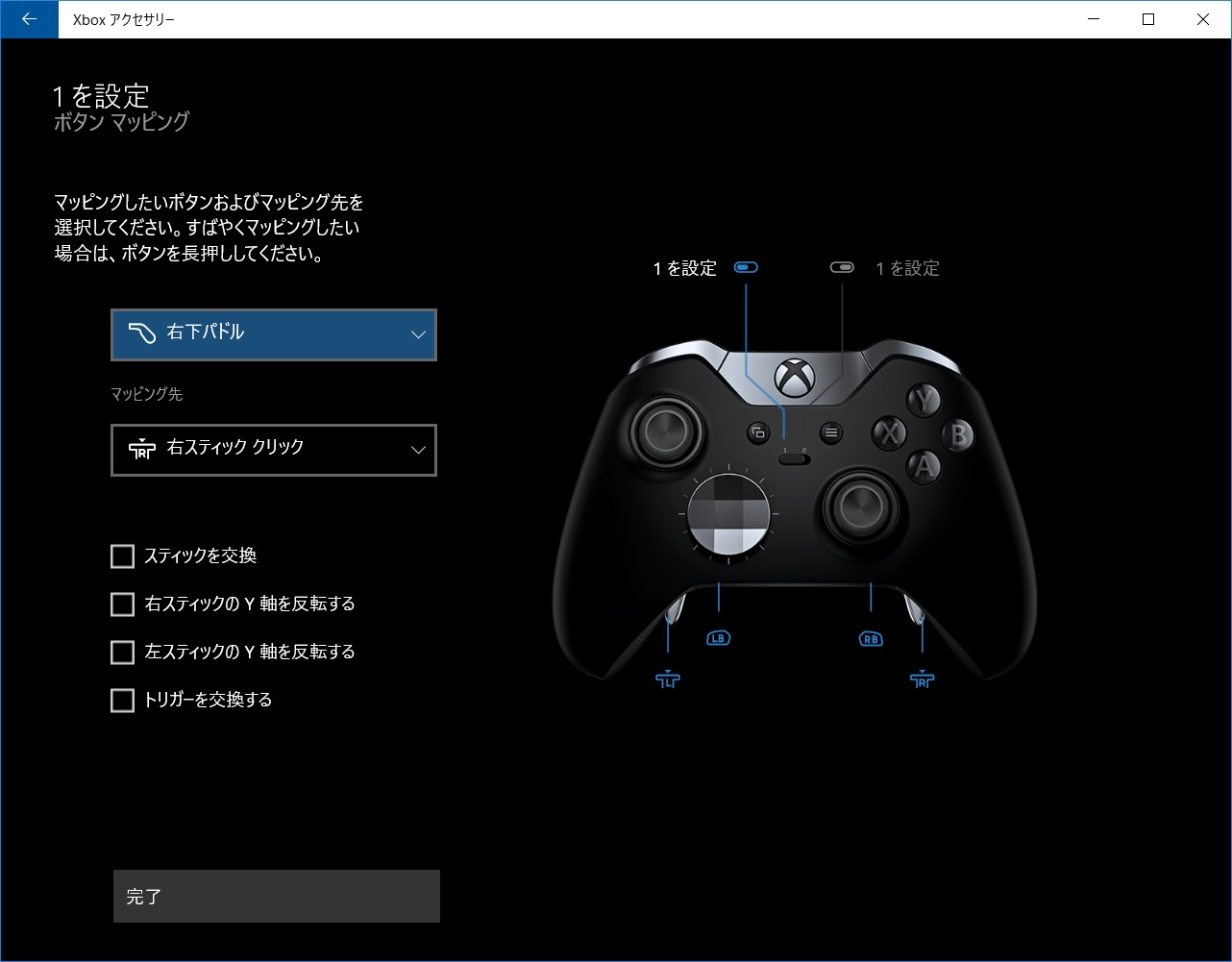



Xbox Eliteワイヤレスコントローラーを買ったのでレビュー おっさんゲーマーどっとねっと




Amazon Co Jp Razer Wolverine V2 ゲーミング コントローラー Razer メカタクタイル アクションボタン 方向キーの ボタンの割り当て可能 トリガーストップによるヘアトリガーモード付き 集中連射 Windows10 Xbox One Xbox Series X S Pc対応 日本正規代理店保証品
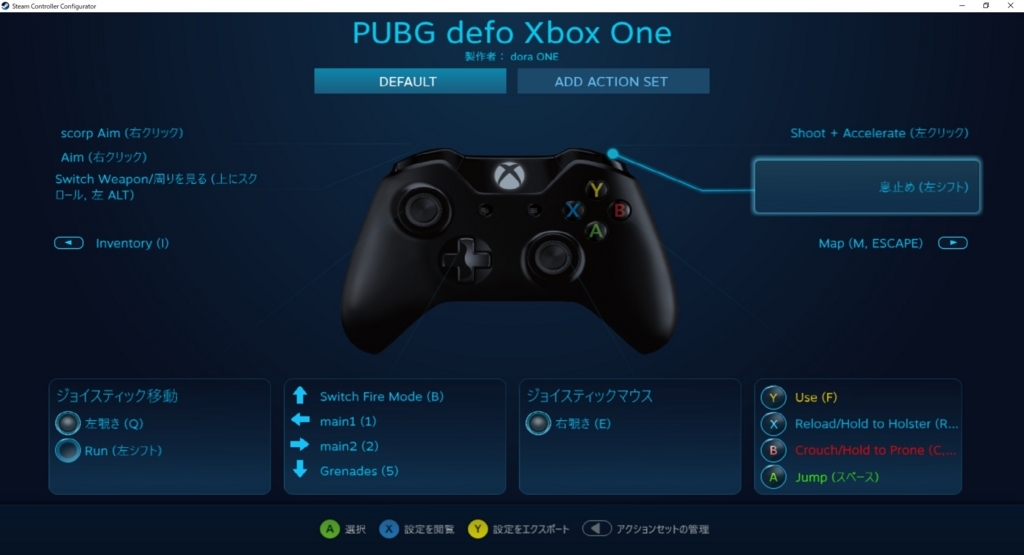



Pcゲームpubg Xboxoneコントローラー設定 辿り着いた形 週報 ゲームとかお金とか
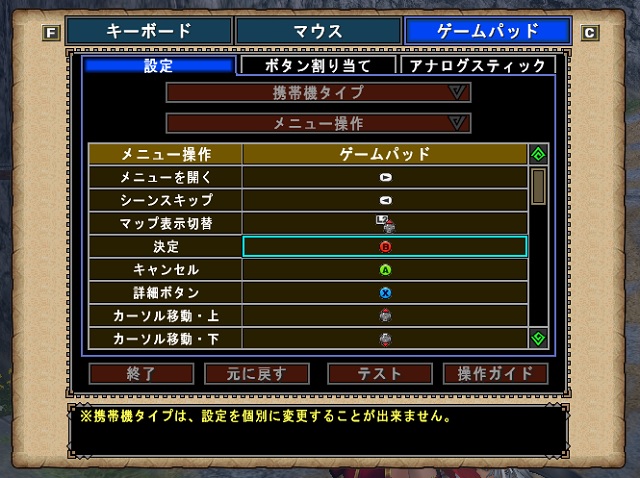



Xboxコントローラーをpcで使うとaとbボタンが逆です マゴトログモンハンニイキル



Psu Win 改訂版 Xbox360コントローラの設定 Usagi Floppy Jp




Cod モバイル Ps4 Xbox コントローラー設定のやり方 接続方法 とボタン配置 Frontier9




Steamコントローラーおすすめランキング12選 Ps4やxbox用に注目 設定方法も紹介 Best One ベストワン




Pcとxbox Oneでxbox Oneコントローラボタンを再マップする方法 21
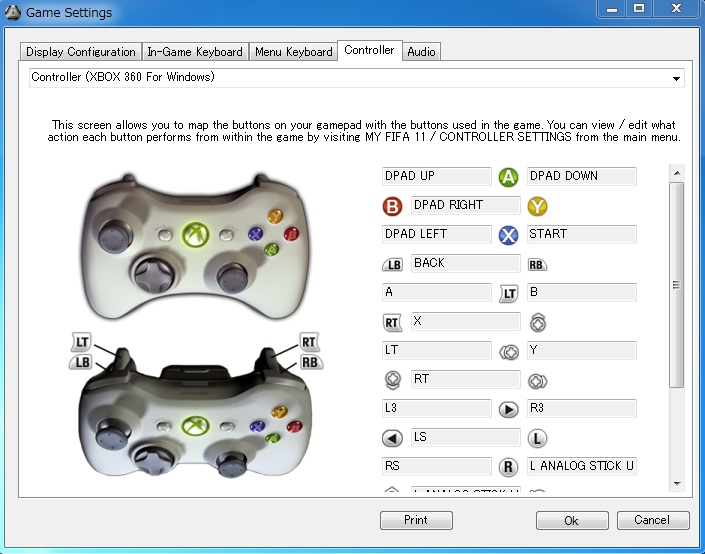



コントローラの設定 新 Fifa 11 Pc Wiki Atwiki アットウィキ
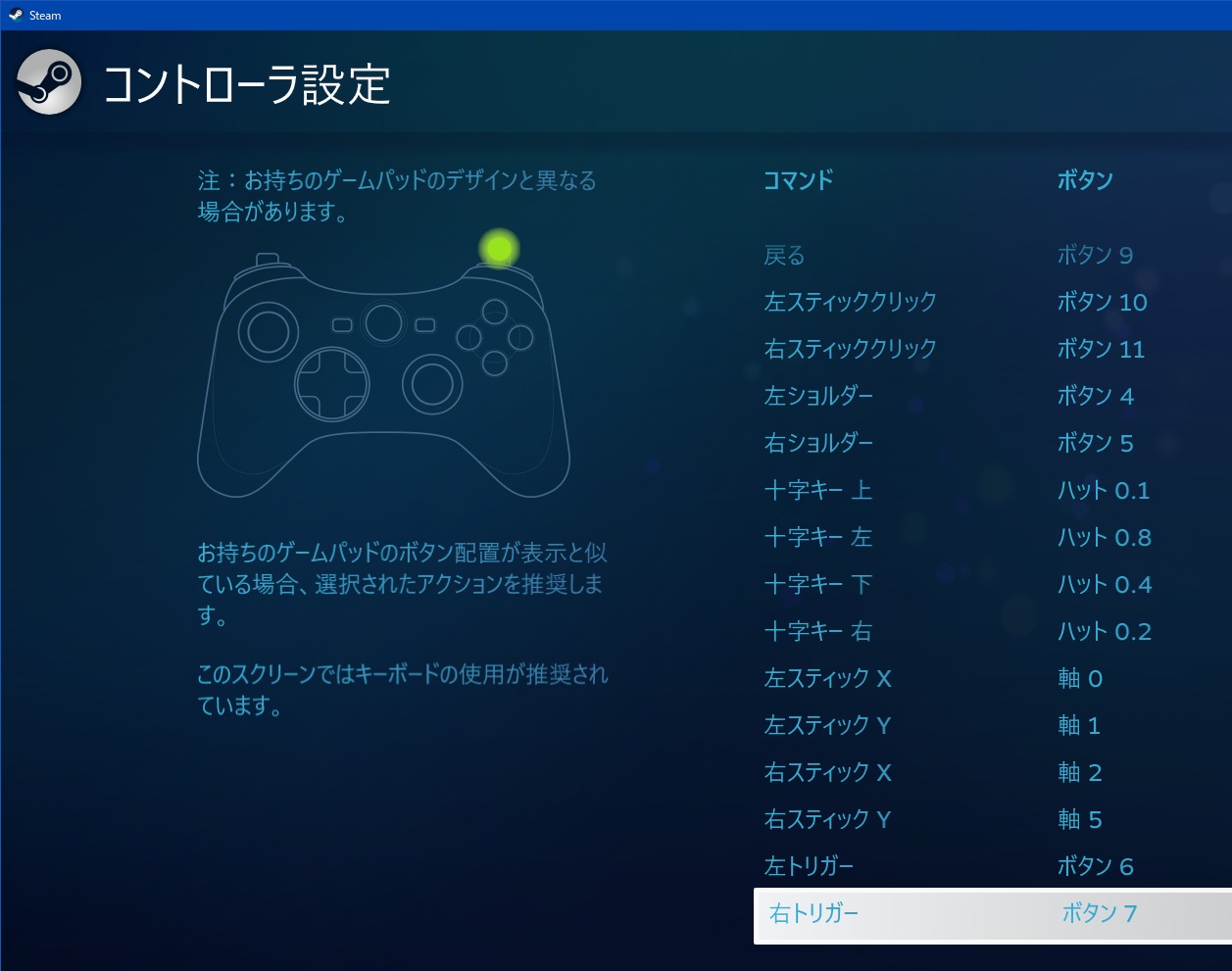



Ps3のコントローラー Dualshock3 をsteam Windows で使う方法




Pcゲームを無線でプレイしたかったのでxbox Oneコントローラーを購入したら想像以上に快適だった はじめてゲームpc



Psu Win 改訂版 Xbox360コントローラの設定 Usagi Floppy Jp




Steam Ps5コントローラー Dualsense に正式対応 有線 無線ともに使用可能 Game Spark 国内 海外ゲーム情報サイト




Steamのコントローラー設定 徹底解説




Ps4コントローラに背面ボタンアタッチメント 数量限定で発売 追加2ボタンを自由に設定 Engadget 日本版



Capcom バイオハザード オペレーション ラクーンシティ 公式webマニュアル 操作方法
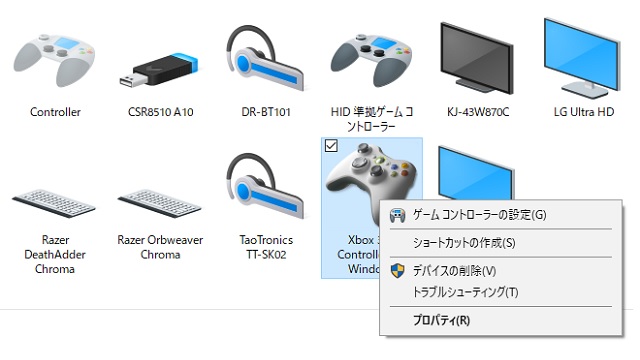



Windows10でxboxゲームコントローラーが認識されなくなった場合の対処方法 マゴトログ シュミニイキル
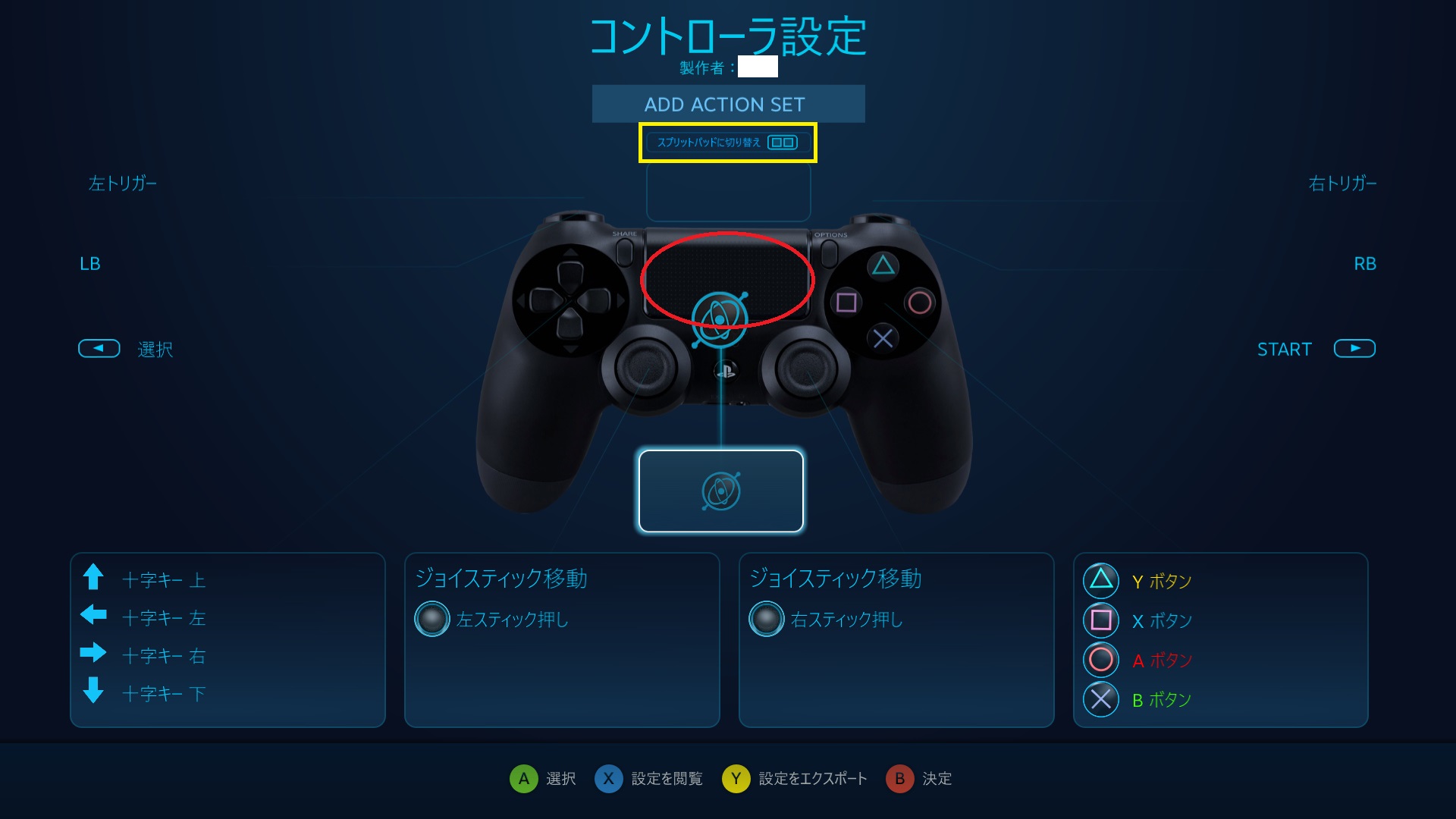



Steam Ps4コントローラーに正式対応 その設定の仕方 ゲームごとの設定方法の詳細追記 Skyrim Seでも使えたよー Rolling Sweet Roll




Product Brook Gaming



0 件のコメント:
コメントを投稿